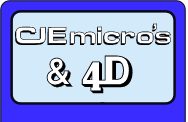
![[ Support ]](../../../images/titles/support.gif)
CJE 5x86 133MHz PC Card fitting Instructions
Fitting the Card
The cards should be installed in the normal way according to Acorn’s Risc PC x86 Card User Guide (p.5).
In addition to the instructions for fitting the card, the CJE 5x86 comes with an onboard fan for cooling the CPU. This needs connecting to a power source. The fan’s power lead can be plugged into an unused power plug if available. If not the fan lead can ‘pass through’ power to the device using the 5.25" bay to the left of the floppy drive. Once the card is fitted, turn on the computer.
Installing !PC x86 (The software to run the card)
See below if installing !PC-ProIf either of the following apply to you, then read the next section, otherwise go to Configuring !PCx86 to work with the 133MHz Card.
- This is your first PC Card installation
- You are running an old copy of !PC486 instead of !PCx86
Create a PC directory on your hard disc, and copy the entire contents of the floppy disc to it.
Open the directory appropriate to your version of RiscOS, and then copy the new !Boot inside over your existing !Boot on your hard disk. Do NOT delete your existing !Boot. After doing this you can delete all three directories RiscOS 3·x as you no longer require them - they are always on floppy if needed.
Configuring !PCx86 to work with the 133MHz Card
![[ Advanced Menu ]](adv.gif) |
| fig. 1 |
If using a copy of !PCx86 which we have supplied with the card, it will already have had its advanced configuration set correctly, and the following section can be ignored.
![[ Config Picture ]](config.gif) |
| fig. 2 |
To ensure that the card is configured correctly, run !PCConfig (p.8 of the User Guide). Use the Advanced configuration option (p.19) by selecting Menu over the PC Config Icon, moving to the Open arrow, and choosing Advanced Configuration (see fig. 1).
At this point, a message window from PC Config will open saying that advanced settings should not be changed unless specifically told to. Clear the message window, and the window shown in fig. 2 should appear. Ensure that the Level 1 cache has the Writeback cache enabled (as in fig. 2). You need then to click on Save.
And Finally
Now Run !PCx86 normally and configure it to your tastes. Refer to the User Guide for instructions on how to do this.
!PCx86 does not show the CPU type correctly, it prints ‘486 DX/SX...With ‘numerical co-processor detected.’ whilst booting - The software does actually use the CPU as a full 5x86 processor at 133MHz,
PCPro Installation
PCPro comes with it’s own semi automatic installation software. The ReadMe file on the disc contains full instructions. The default settings for cache control need not be amended.
IMPORTANT ALL USERS OF PCPRO EARLIER
THAN 2.13 MUST UPDATE PCSLEEP AS DESCRIBED BELOW
The version of ‘PCSleep’ with the older PC Pro release is not AMD 5x86 133Mhz compatible. The enclosed disc has directories for each of the major versions of RiscOS, they contain the latest versions of PC sleep which will work with the AMD chip. After installing PC Pro copy the !boot from the relevant directory over the top of your existing !boot. This will update your version of PC Sleep to the compatible version.
Notes
Level 1 settings for !PCx86Some latter versions of the !PCconfig do not have a menu option for Cache settings, in these cases ensure that within the PC application that the file called ‘Config’ e.g. ‘!PCx86.Config’ has the line at or near the bottom saying:-
L1Cache 2
CJE 5x86 133MHz with 512K Cache
No extra settings are required for using the larger cache. However you can set the level2 cache size explicitly (errors will occur if the size setting is incorrect). For PC Cards with 512K Cache, add in the Advanced section of !PC.config or !PCx86.config the following line:-
L2Size 512(You should ensure that there is a carriage return at the end of the line)
Troubleshooting
If you experience a complete lockup (Acorn and PC side) on running !PCPro or !PCx86 and you are using StrongARM then check the version of SSound (Shared Sound) in your modules directory (!Boot.Resources.!System.Modules). Version 0.24 or later must be used with a StrongArm. A copy of SSound 0.24 can be found on StrongArm RiscPC’s in Utilities.patches.SSound
If you get an error Failed BIOS call code 3, or if you get ‘No Boot Devices’ being repeatedly printed on screen when you switch on, then ‘PCSleep’ has most likely not been updated correctly. After updating !boot as above Shutdown the computer down and turn the POWER OFF, (a SHUTDOWN is not enough).
Also a PD Module called WimpUtils can also cause the above problem
If you get memory read/write errors during the PC card boot up sequence then you should check that your level 2 cache setting is correct as above.
StrongARM & Fast PC Cards
A small number of RiscPC can suffer from compatibility problems when using StrongARM with a fast PC Card, The symptoms are normally random crashes within Microsoft Windows or reports of registry errors in Windows95. The problem is normally solved with a swap to a ‘Modified’ StrongARM, please contact us if you have these sorts of problems.
Unit 16, Arunside Ind. Est., Fort Road, Littlehampton, BN17 7QU, UK. 01903 523222 (full contact details)
If you have any comments or problems please email sales@cjemicros.co.uk
CJE Micro’s is not responsible for the contents of external internet sites.
Page last updated Saturday, 03-Mar-2007 11:07:21 GMT